Pc Freezes While Gaming Audio Continues
Does your system freeze while watching videos? If yes, worry not; you are not alone in this. The problem is very common among users and occurs on watching both online and offline videos.
Fortunately, it's very easy to troubleshoot this issue. Below are all the working solutions you can try in this situation.
Why Do Windows Computers Sometimes Freeze When Watching Videos?
The prime reason behind the freezing of computers while watching videos is outdated graphics drivers. But, this isn't the only cause of the problem. There are many more culprits that can be responsible for the issue. Let's check them out.
- The problem can result if you have corrupt Windows system files.
- If the computer freezes watching online videos, it's likely because of corrupt cache data.
- The issue can also pop up if you are using an outdated Windows version.
Now that you know the different reasons causing the issue, here are the fixes you can try.
1. Download the Latest Windows Update
Before diving into technical solutions, ensure that the system runs on the latest Windows update. The freezing or crashing problem is common among systems that don't feature the latest OS update.
So, update the computer to the latest OS version, and check if it fixes the problem. Here's how to do it.
- Open Settings using Win + I hotkeys.
- Choose Windows Update from the left pane.
- Click on Check for updates.
That's it. Now Windows will check for and download any pending update.
2. Run the Video Playback Troubleshooter
The latest Windows comes with built-in troubleshooting tools to keep the system free from issues. As the problem appears on playing video, you will have to use the video playback troubleshooter. Here's how.
- Open Settings.
- In the System tab, choose Troubleshoot.
- Choose Other troubleshooters.
- Click on Run next to Video Playback.
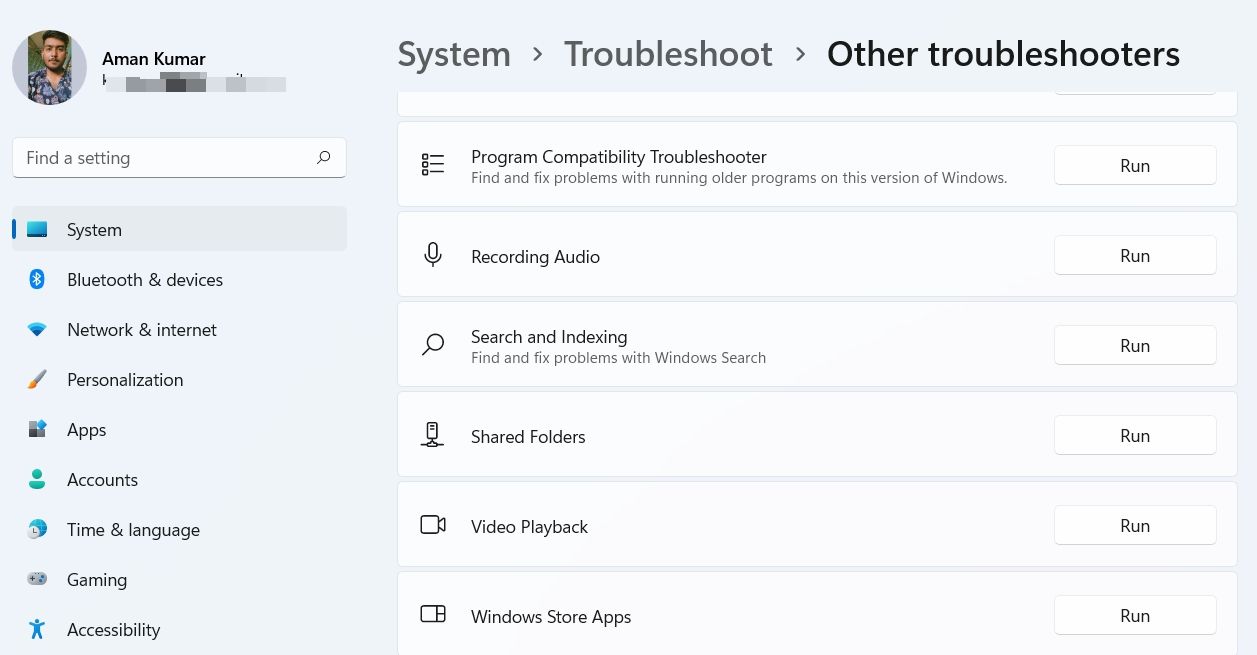
- Choose I want to continue with this troubleshooter.
The troubleshooter will now look for any available issues and suggest potential solutions. Apply the fixes to resolve the problem.
3. Update the Graphics Driver
Corrupt or outdated graphics drivers are a major reason behind the freezing issue. As a solution, you will have to download the latest graphic driver update. Here's how.
- Press Win + X hotkeys and choose Device Manager from the context menu.
- Double-click on Display adapters.
- Right-click on the installed graphics driver and select Update driver.
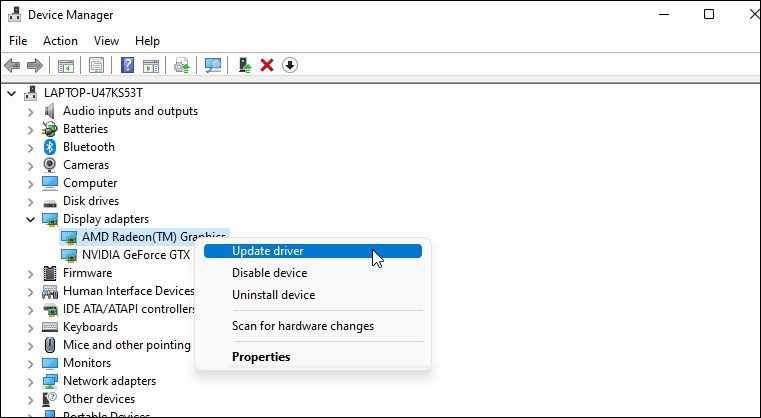
- Choose Search automatically for drivers.
Windows will not look for and download the best available graphics driver for the system. Once the process is complete, reboot the system and check if the problem is fixed or not.
4. Increase Virtual Memory
The next solution on the list is to increase the virtual memory. Increasing the virtual memory will enhance the overall system performance, automatically solving the freezing issue. You can increase the virtual memory by following the below steps.
- Open Settings and go to System > About.
- Choose Advanced system settings.
- In the Performance section, choose Settings.
- Switch to the Advanced tab, and click on Change.
- Uncheck the Automatically manage paging file size for all drivers option.
- Choose Custom size and enter a higher Initial size and Maximum size.
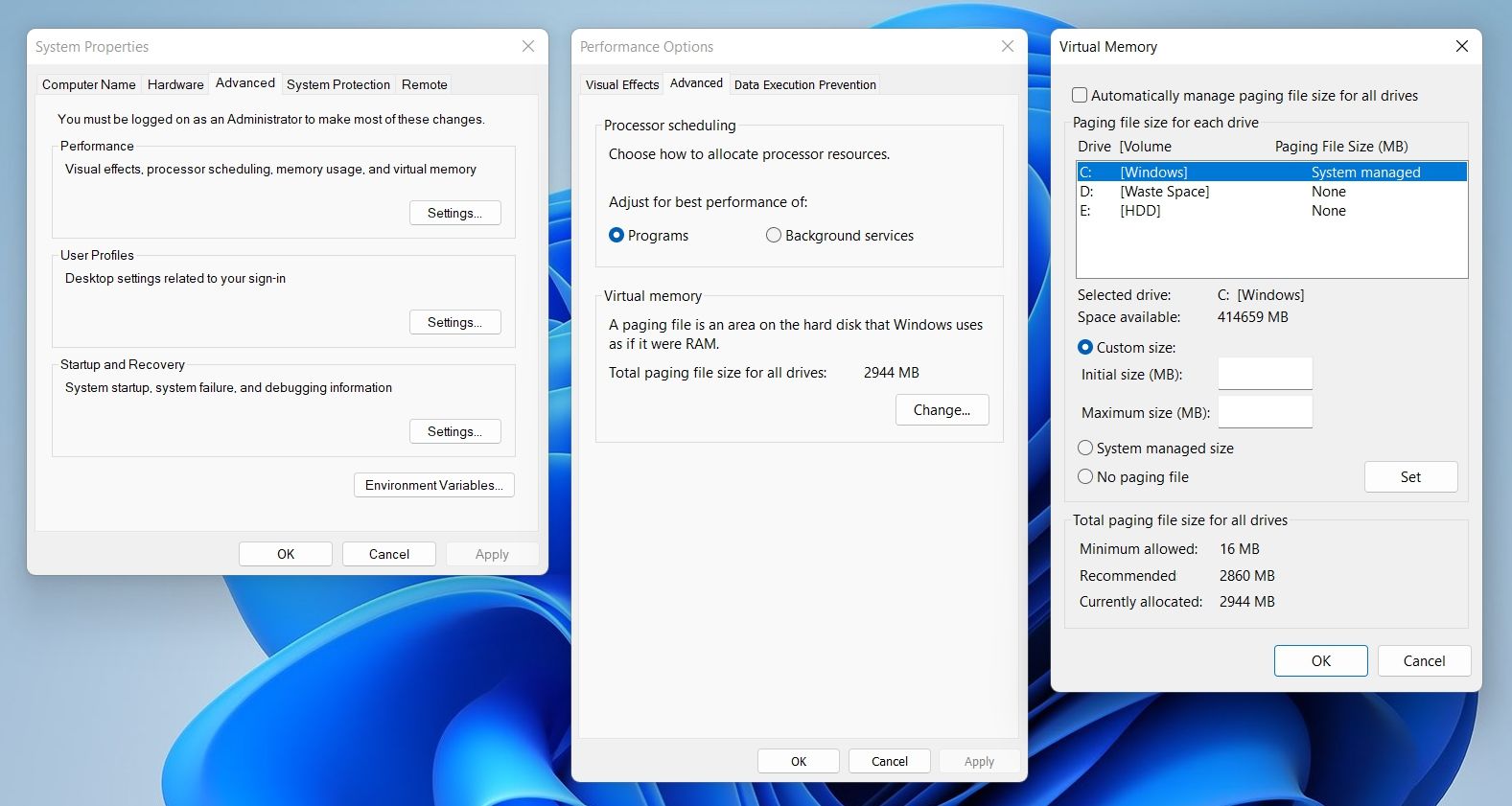
- Click on Set.
- Click on OK to save the changes.
That's it. Now reboot the system and check if you are still facing the issue. If yes, try the next solution on the list.
5. Perform an SFC scan
If the problem is being caused due to corrupt system files, consider performing an SFC scan. It'll detect and replace all the corrupt system files.
You can perform an SFC scan by following the below steps.
- Launch the Start Menu, type Command Prompt, and choose Run as administrator from the result.
- Type sfc /scannow and press Enter.
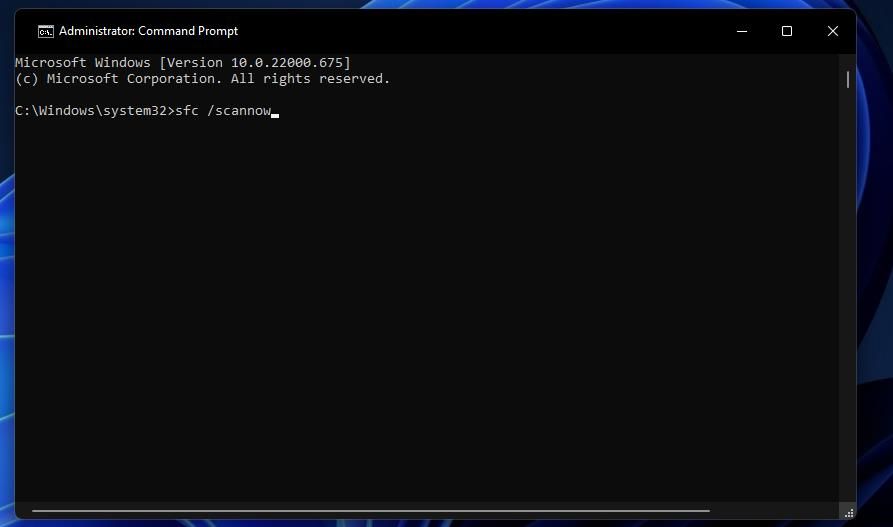
Wait until the command is successfully executed. After that, reboot the system and check for the issue.
There are a lot of free media players available for Windows, but very few live up to the name. So, if you notice that the problem is only occurring on a particular media player, it's time to switch to a different app.
7. Clear the Browser Cache Data
If the problem appears only on viewing online videos, most probably the corrupt cache data is the main culprit. The browser cache data can get corrupted due to various reasons. And when this happens, you will face different issues, including one in the discussion.
You'll have to clear the browser cache data to eliminate the problem. Here are the steps to do it on Google Chrome.
- Open Chrome and click on three dots at the top right corner.
- Choose Settings from the context menu.
- Go to Privacy and Security > Clear browsing data.
- Change Time range to All time.
- Checkmark Cached images and files and Cookies and other site data.

- Click on Clear data.
Next, relaunch the browser, and play any video. If the problem persists, continue with the guide.
9. Disable Hardware Acceleration
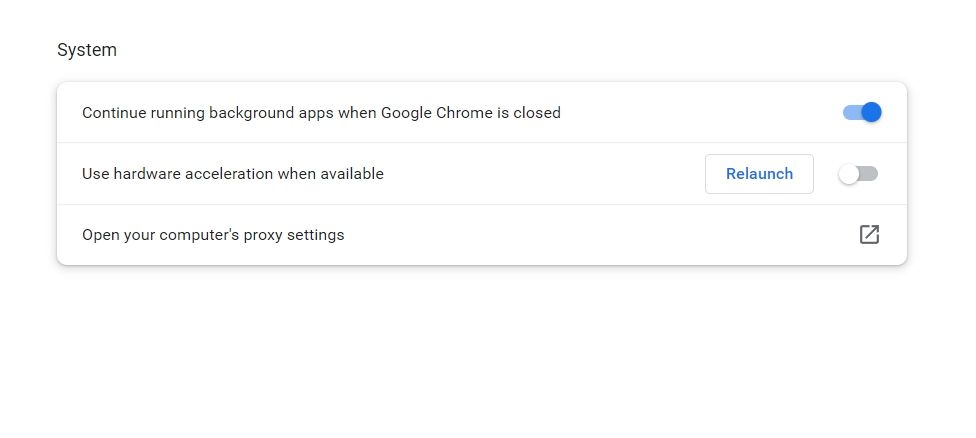
Disabling hardware acceleration on your browser is another effective solution you can try in this situation. Here's how to do it.
- Open Google Chrome and click on three dots at the top-right corner.
- Choose Settings from the context menu.
- Click Advanced at the left pane and choose System from the drop-down menu.
- Disable the toggle next to Use hardware acceleration when available.
10. Update Your Browser
If you are using an outdated browser, you'll often encounter freezing issues on viewing online videos. As a solution, consider updating the browser to the latest update. Here's how to update Google Chrome.
- Open Chrome > three dots > About Google Chrome.
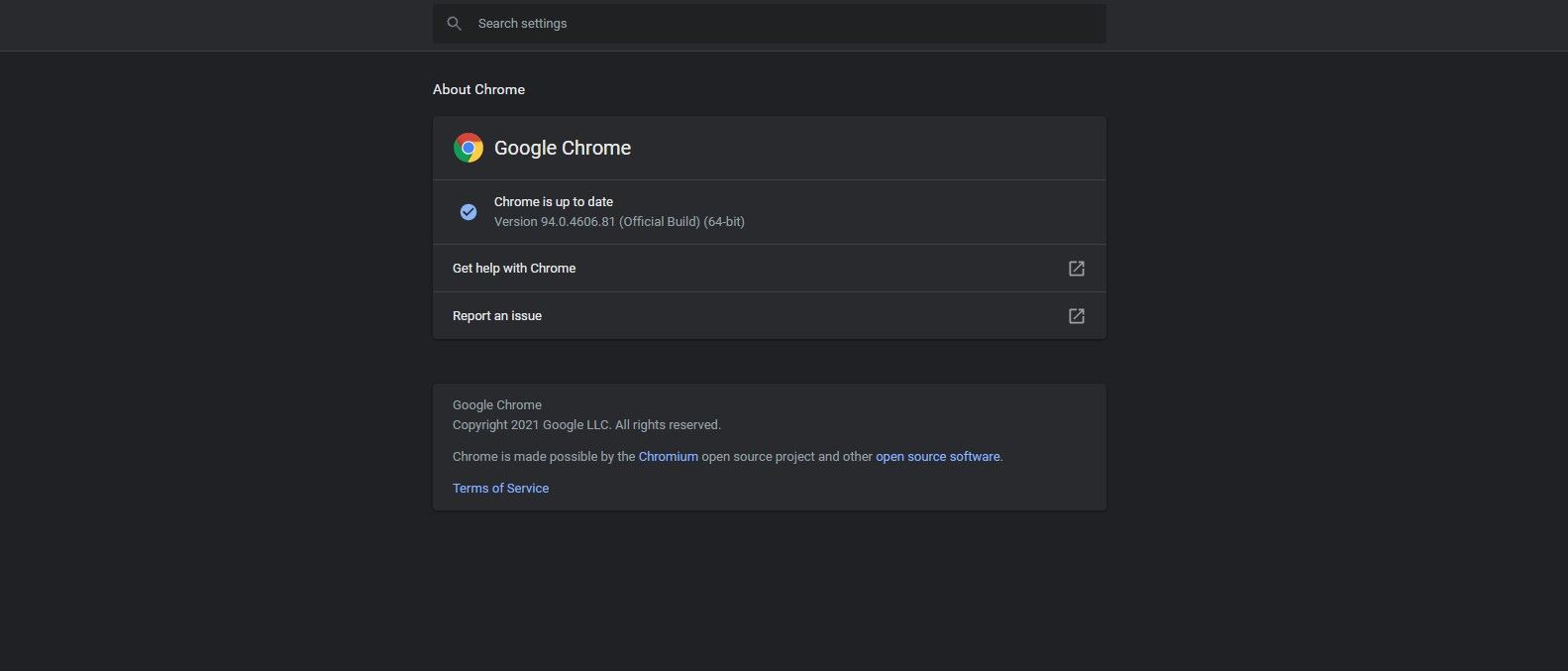
- Google Chrome will now look for and download any available update.
Similarly, you can download the update for any other browser you use.
10. Reset Your Windows
You'll have to reset the Windows if none of the above solutions was helpful. Here's how to do it.
- Open Settings.
- In the System tab, choose Recovery.
- Click on Reset PC next to Reset this PC.
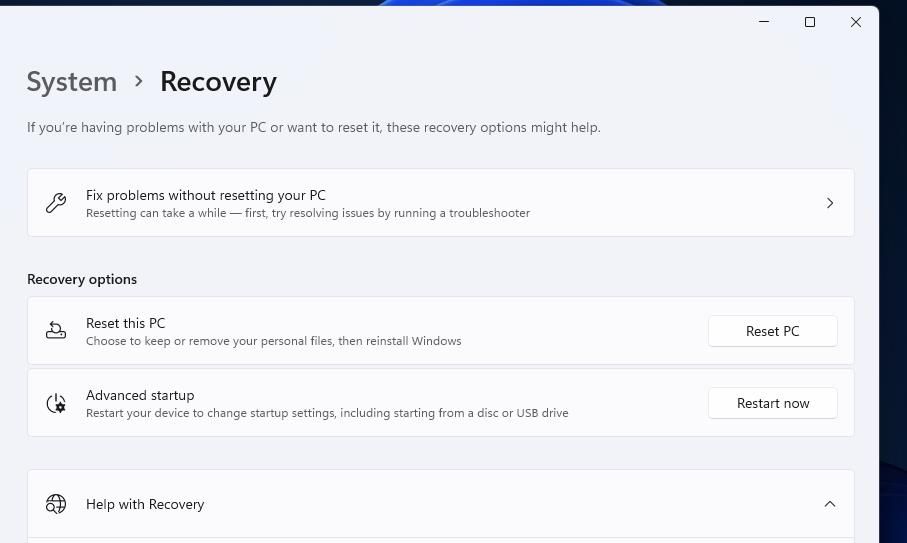
- Choose the Keep my files option.
Next, follow the on-screen instructions to reset Windows PC successfully.
Watch Videos Again Without Any Interruption
Watching videos is among the most basic tasks one can perform on a Windows PC. But if the computer freezes on watching online/ offline videos, try the above solutions to get rid of the problem.
cunninghamamentem98.blogspot.com
Source: https://www.makeuseof.com/windows-10-watching-videos-freeze/
0 Response to "Pc Freezes While Gaming Audio Continues"
Post a Comment